Ter seu próprio domínio é o que fará a diferença. Se ainda acha que não, aqui
vão alguns motivos que podem fazer você mudar de ideia:
- Com um domínio próprio, você poderá trocar de blog sem se preocupar se seu público irá te encontrar.
- Parece muito mais profissional e mostra que você leva a sério seu blog
- É mais fácil para os outros se lembrarem do seu endereço
- Você pode configurar seu próprio endereço de e-mail usando o nome do domínio
Mas antes de tudo, você deve registrar um nome de domínio. Existem vários lugares onde você pode registrar, mas o que eu utilizo é o GoDaddy. E hoje vou mostrar como registrar seu blogger com o GoDaddy. Além disso, você pode usar um Cupom de desconto para fazer seu registro, e vai pagar somente R$5,60. Gostou? Passa na nossa página do facebook e pegue seu cupom na sessão Para Você!
Bom, agora que você já tem seu domínio, vamos usa-lo. Eu fiz o melhor que pude nesse tutorial, então siga os passos comigo.
Abra seu blog.
Vá em Configurações > Básico
Na parte de "Publicação", clique em "adicionar um domínio personalizado"
Escreva seu domínio.
Não esqueça de colocar WWW antes.
Quando comprei meu domínio, ele aparecia como "nomedodominio.com" e eu achava que tinha comprado errado... mas na verdade, ele tem o "www" só que não esta configurado ainda. Por isso, se você esse é seu caso, escreva o domínio assim: www.nomedodominio.com
Depois de escrever seu endereço, clique em salvar.
Aparecerá uma mensagem dizendo que "não foi possível confirmar sua autoridade para esse domínio", e fique calmo, porque é normal.
Os 3 itens circulados na imagem acima serão utilizados ao editar os dados no GoDaddy.
Abra a página do GoDaddy e faça seu login.
Clique no lugar que aparece "Hi, seunome" e vá para "Visit My Account"
Na área onde esta escrito "Domains" clique em Launch
Clique no seu domínio
Vá para "DNS Zone File"
Clique em Edit.
Enquanto sua pagina de edição do DNS esta abrindo, volte para o Blogger.
Lembra dos dados que mencionei que iríamos utilizar? Pois é, chegou a hora. Por isso vou nomeá-los como Dado 1, Dado 2 e Dado 3.
Como minha DNS já foi editada, eu procurei uma imagem com ela sem edição, para você ver os locais da mesma forma que você vê na sua página. Por isso, a imagem não esta muito boa, mas acho q dá pra entender.
Bom, voltando para o GoDaddy, você verá que em alguns lugares há linhas com um "@".
E a linha que estou apontando na imagem abaixo tem em uma coluna "www" e na outra "@".
Clique no "@".
Depois de colar o Dado 1, clique em "Quick Add".
Uma nova linha irá surgir abaixo do "www".
Nos locais em branco adicione Dado 2 e Dado 3, respectivamente.
Depois clique em "Save Zone File" que fica próximo ao local que a seta azul esta apontando. Na imagem abaixo, não foi possível deixar visível esse botão, mas ele esta lá.
Ao clicar para salvar, irão abrir duas mensagens. Clique em Ok as duas vezes.
Volte ao Blogger, e clique em "Save".
Provavelmente sua tela no blogger irá aparecer um pouco diferente da minha, mas salve mesmo assim. Porque a imagem que o seu blogger vai mostrar é a correta.
Volte ao menu do GoDaddy
Clique em Launch, no Domains
Clique na setinha de menu, que aparece ao lado do seu domínio, e clique em "Forward Domain"
Novamente peço desculpa pela qualidade da imagem abaixo.
Enfim, ao clicar em "Forward Domain" irá abrir uma janela (Forwarding and Masking).
Clique em "Add Forwarding"
Agora, no local onde aparece 1, escreva no seu domínio com www.
Ex. se seu dominio é "meudominio.com", no espaço 1 escreva "www.meudominio.com"
Em "Redirect Type" escolha a opção "301(Permanent)"
Em "Forward Settings", escolha "Forward only"
E deixe selecionada a opção "update my nameservers ..."
Clique em "Add"
A janela ira mudar, e aparecerá a opção "Save", clique nela.
Volte ao blogger.
Entre em Configurações > Básico
Em Publicação, clique em "Editar"
Clique em "instruções de configurações"
Uma nova página irá abrir.
Selecione a opção "Em um domínio de nível superior"
Aparecerá 4 conjuntos de números no item 9.
Guarde essa página, pois jajá voltaremos nela para copiar esses números
Volte ao GoDaddy menu.
Clique em Launch, no Domains.
Clique no seu domínio.
Clique em "DNS Zone File"
Clique em "Edit"
Ps. A legenda da imagem abaixo esta incorreta.
Digite "@" no primeiro quadrado.
Cole o conjunto de números 1.
Os conjuntos de números são aqueles que vimos no blogger (veja na imagem abaixo)
Depois de colar o conjunto de números 1, clique em "Quick Add" novamente, adicione o @ no primeiro quadrado e cole o conjunto de números 2.
Faça isso com os 4 conjuntos de números.
Depois clique em "Save Zone File", que fica próximo ao local indicado pela seta azul.
Volte ao blogger.
Configurações > Básico
E selecione a opção "Redirecionar dominio.com para www.dominio.com"
Clique em Salvar
Pronto, terminamos!
No meu computador, assim que cliquei em salvar, já estava funcionando a página.
Mas as vezes, o Godaddy fica até 4 horas trabalhando para fazer colocar ativo as mudanças que fizemos nele.
Por isso, caso você não consiga abrir a página com seu domínio, não se preocupe, espere as 4 horas que irá funcionar.



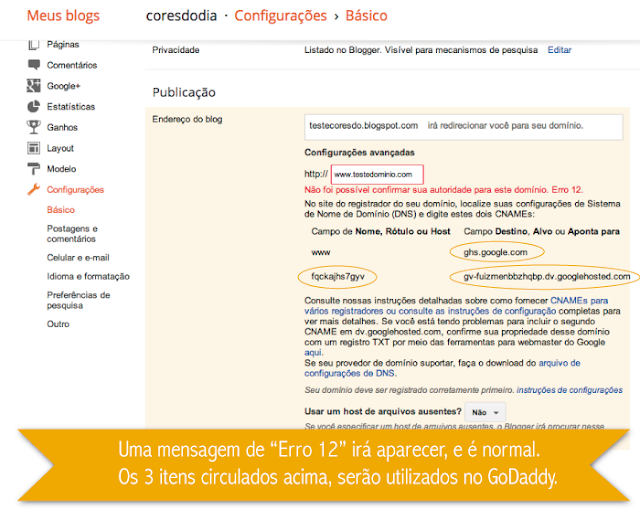
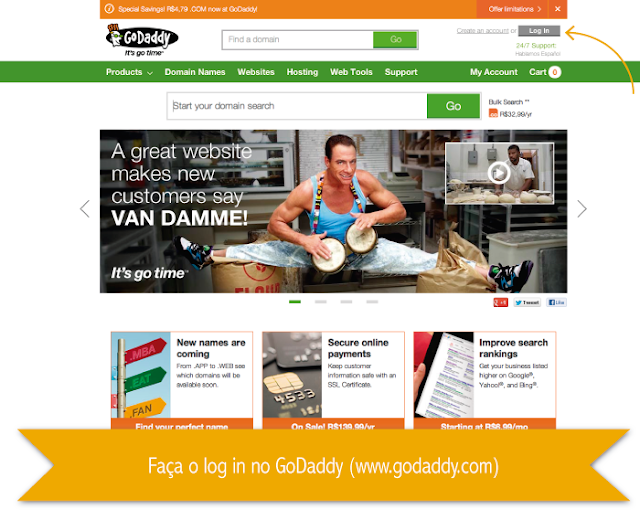

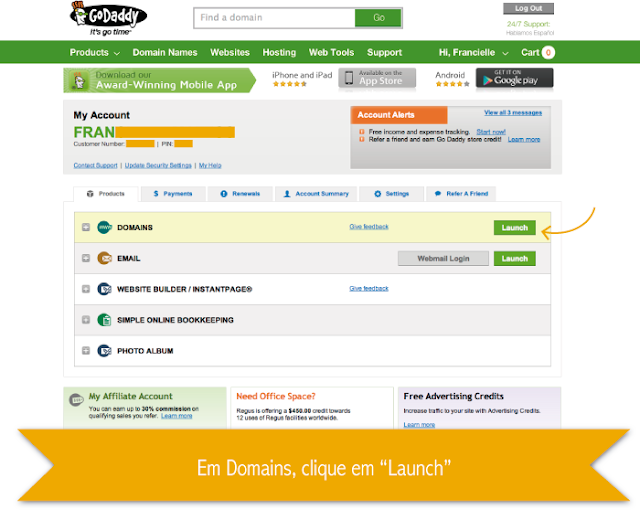
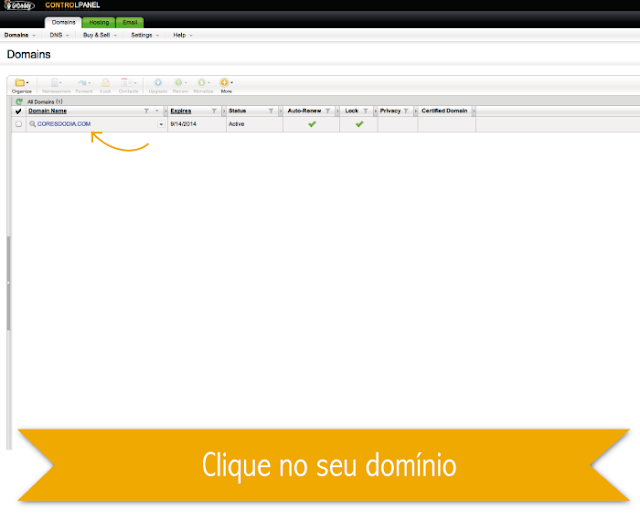






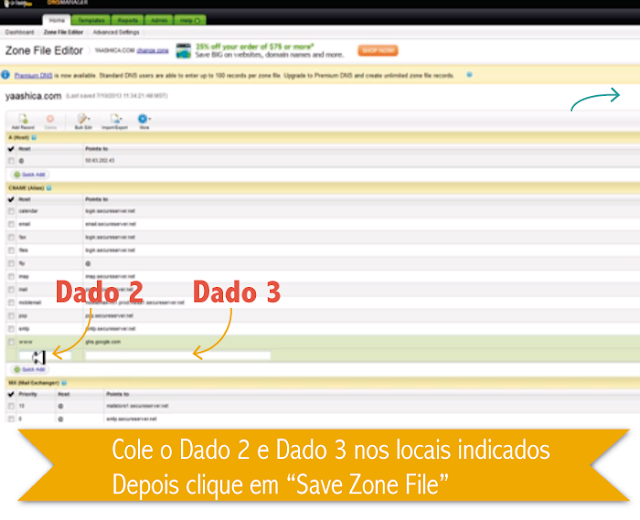





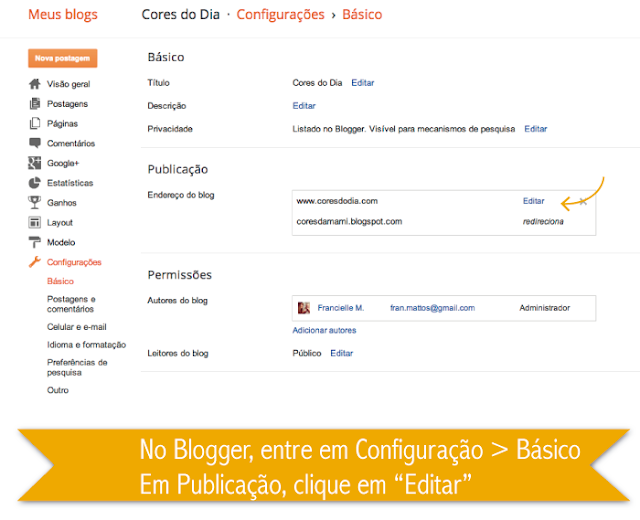







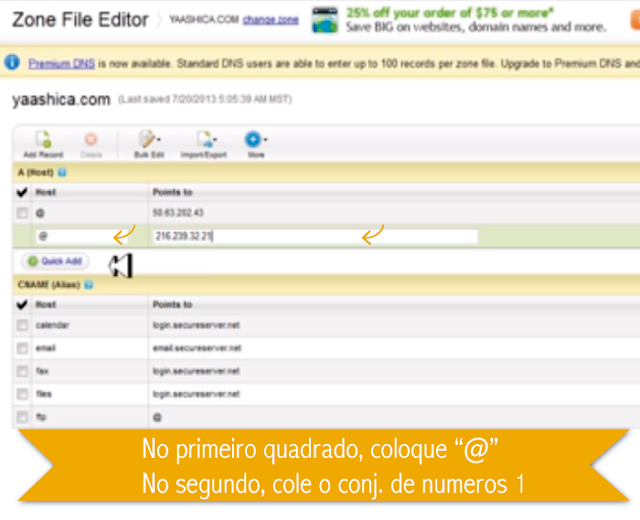
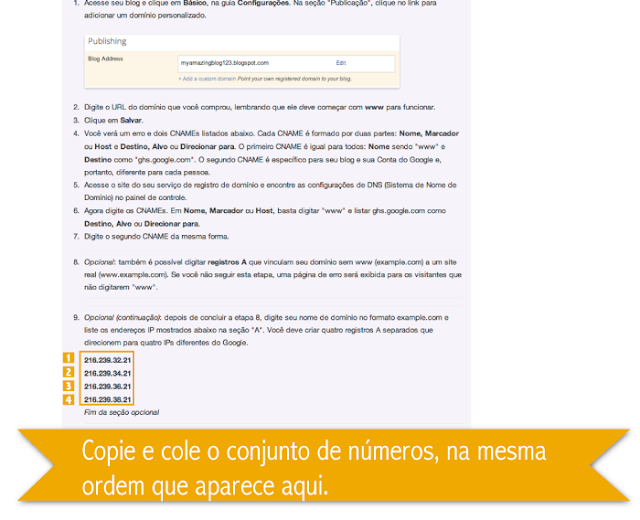

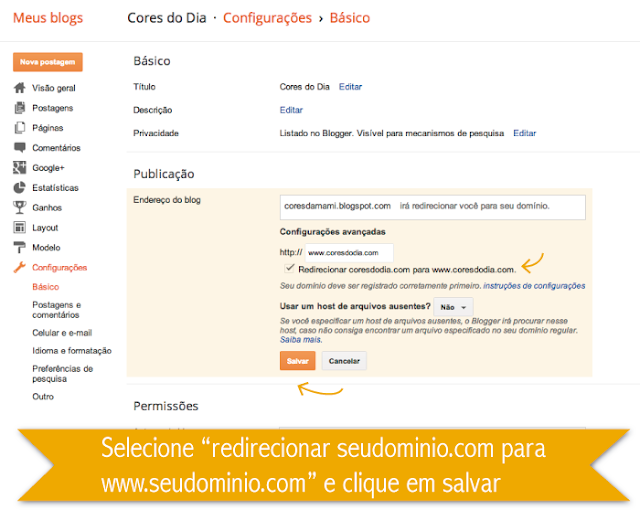








Nossa, mto bom! Eu pago o equivalente a 40 dólares por ano pelo domínio + hospedagem :/
ResponderExcluirOi Ingrid!
ExcluirPois é, esse cupom é ótimo!
Mas o preço sem desconto é esse mesmo, ainda mais se você optar por dominio.com.br
Eu peguei um dominio.com, que era mais barato... e com o desconto eu ia comprar o domínio mesmo que não tivesse blog ou site rs
Excelente tutorial, o melhor que achei na internet!
ResponderExcluirMuito obrigada!
Que bom q gostou, espero ter ajudado ;)
ExcluirAmei! Mas quando eu cheguei na parte do "Add Fowarding" meu godaddy não deixou mais eu mexer, mas tá tudo funcionando, eu consigo acessar pelo .com normal, não precisei mexer em mais nada o_o
ResponderExcluirQue estranho!
Enfim, muito obrigada!!!
que bom! eles devem ter atualizado algo no sistema deles. Melhor assim, pois fica com menos etapas!
Excluirbeijos
Nossa, muito obrigada! Se não fosse esse POST, eu ia ficar sem saber, ia registrar o domínio, mas sem usar!
ResponderExcluirBeijos!
Infelizmente não deu certo, fiz ontem a noite, na hora o link dava erro, como inexistente, hoje de manhã tentei acessar e continua dando o mesmo erro.
ExcluirVocê seguiu todo o tutorial? E seu domínio é do godaddy também? Pode me passar ou domínio q você comprou pra eu ver como posso te ajudar?
ExcluirEi Fran!
ExcluirMeu domínio é no Godaddy. O domínio que eu comprei foi esmaltesemisturas.com.br
Tentei fazer o passo a passo novamente, mas quando eu peço para adicionar a URL a ser direcionada, aqueles códigos não aparecem novamente.
Nesse link explica como fazer novamente as configurações, mas também não deu certo =(
Então, você comprou faz tempo (mais q 3 dias) Pq domínios .com.br demoram pra ser registrados. Talvez ele ainda não esta ativo para uso. Comprei um .com.br e só ficou ativo p uso depois de 2 dias
ExcluirEu comprei no domingo e ficou ativo ontem.
ExcluirFiz o passo a passo que vc mostrou, esperei as 4 horas, e o link continuou inválido.
Desfiz tudo o que tinha adicionado no Godaddy e no Blogger, o problema agora é que quero refazer o passo a passo novamente e não encontro mais o código CNAME do meu blog. Fui no Google, vi algumas maneiras de encontrar o código CNAME, mas não deu certo, as telas são diferentes.
O maior problema agora é: encontrar meus códigos CNAMEs.
Beijos!
nossa, muito bom!! ajudou muitíssimo, obrigada
ResponderExcluirFico super feliz por ter ajudado :)
ExcluirMuito grata pelo post, estou fazendo meu primeiro trabalho na web administrando o blog de uma cliente e assim ficou bem tranquilo. O painel do GoDaddy mudou um pouco, mas deu para configurar mesmo assim. Abraço e sucesso ;)
ResponderExcluirObrigada!
ExcluirSucesso para você tbm!
Que bom que ajudou! fiquei perdida a primeira vez que comprei um domínio lá, por isso achei válido compartilhar esse conhecimento ;)
ResponderExcluirMuito obrigada!
ResponderExcluirFiquei 2 dias tentando configurar meu blog e nada, aí achei sua postagem e em poucos minutos deu tudo certo!
Que bom q deu tudo certo!
ExcluirAmeeeeeeeei, deu super certo e foi rapidinho!!
ResponderExcluirMuito obrigada por disponibilizar seu tempo e boa vontade com a gente. Foi muito útil!
www.ingridgleize.com <3
Ahhh fico super feliz com isso! Eu compartilhei justamente porque eu quebrei a cabeça quando comprei meu dominio com eles rs
ExcluirMenina! Você não sabe o quanto me ajudou. Esse é o melhor tutorial que eu já vi, super completo. Enquanto eu ia fazendo o passo a passo. fiquei pensando que deve ter dado muito trabalho pra fazer todas as imagens e explicações. Parabéns!
ResponderExcluirFran, Você salvou minha vida.
ResponderExcluirHavia comprado o domínio (infelizmente não foi pelo seu cupom de desconto, só depois q comprei achei esse tutorial e paguei uns 33,00 reais) porém não tinha ideia de como usa-lo.
Liguei para o suporte do Godaddy e ninguém soube me ajudar. Foi através do seu tutorial que dudo deu certo. Parabéns, tudo bem explicadinho.
Aliás, estou aguardando o orçamento para ter suas ilustrações fazendo parte do meu blog. Você tem tudo para Crescer Fran. Sucesso querida!
Oiiii :)
ResponderExcluirEstava desesperada porque não tava conseguindo e te achei.
Jamais ia conseguir mesmo sozinha, são tantos detalhes.
Acabei de terminar, ainda não entrou. Mas vou esperar as 4 horas, se não der vou refazer.
Muito obrigada pelo tutorial! Tava achando que tinha jogado dinheiro fora.
beijos
www.blogleituravirtual.com (em breve)
Oi, gostei muito do tutorial, mas meu site nao funcionou. Ele da uma mensagem que nao pode ser aberto. Pode me ajudar? Muito otbigada!
ResponderExcluirNossa, muuuito obrigada, estava procurando por uma postagem assim, me ajudou muito !
ResponderExcluirSucesso :)
www.blogdaspreciosas.com (em breve)
Beijos :* ♥
Nossa pessoa de Deus vc vai pro céu com tripa e tudo..vc é um anjo na terra..a unica postagem que deu certo...de primeira..um bjo e que deus abençõe sua vida..
ResponderExcluir